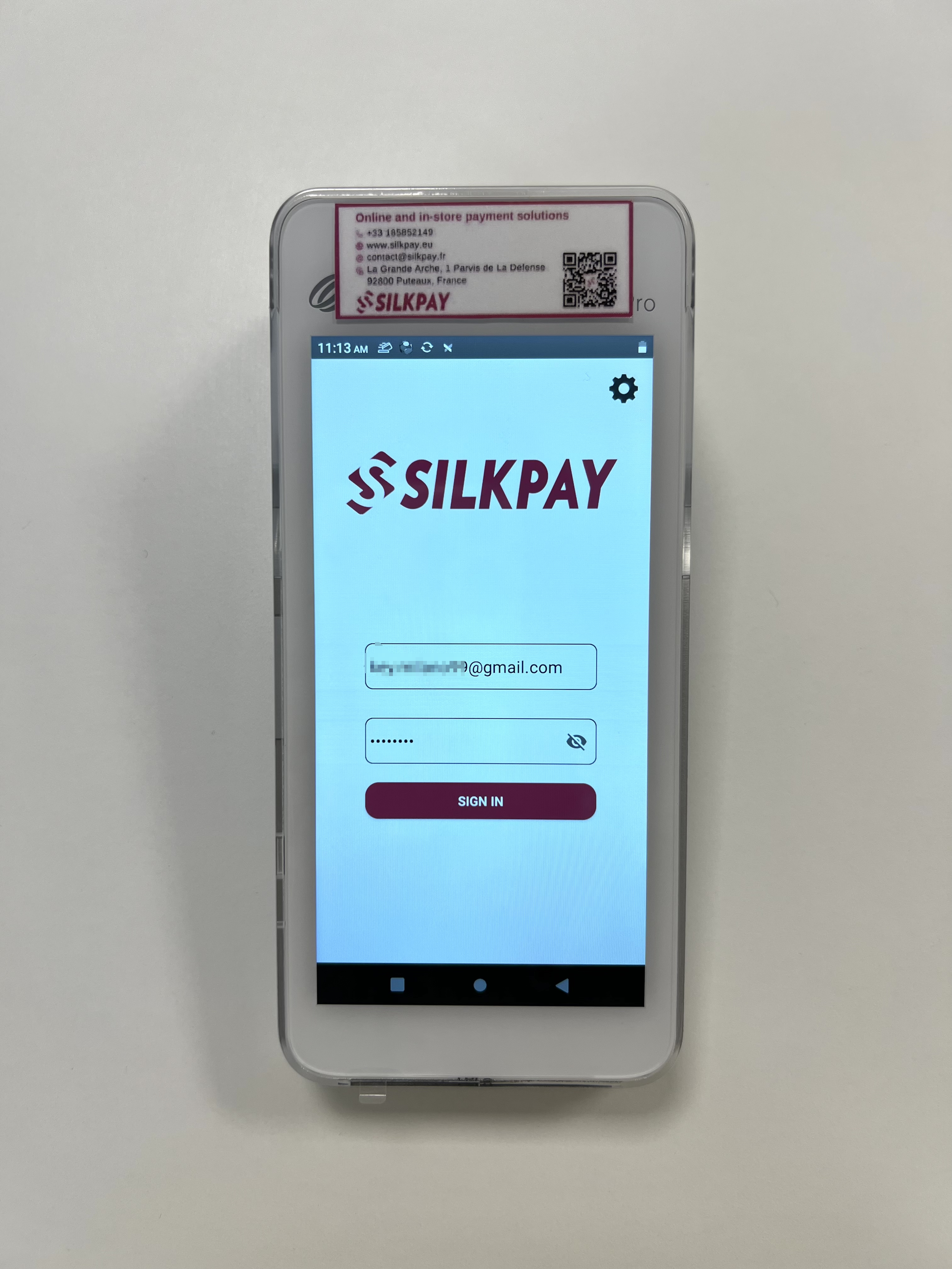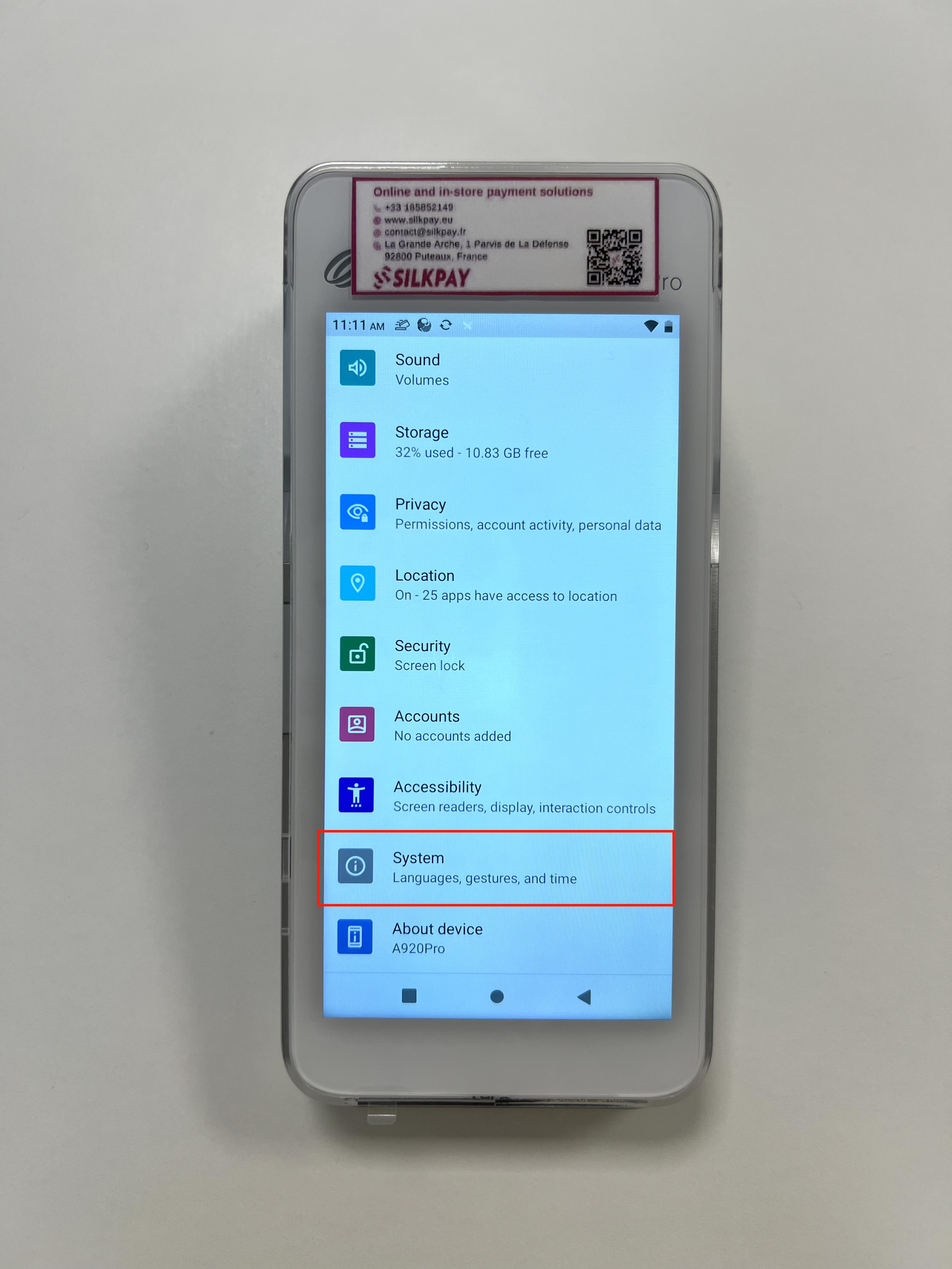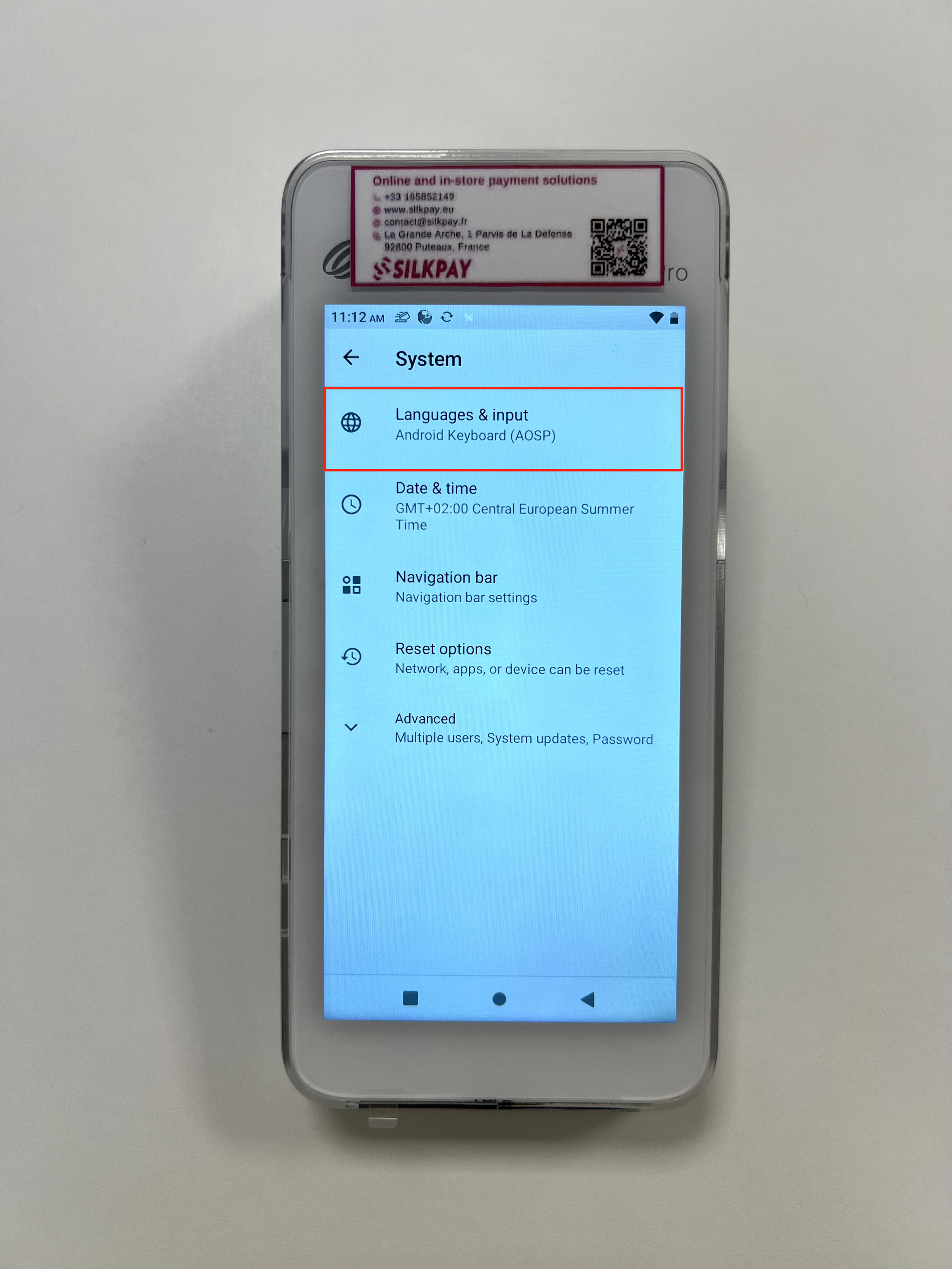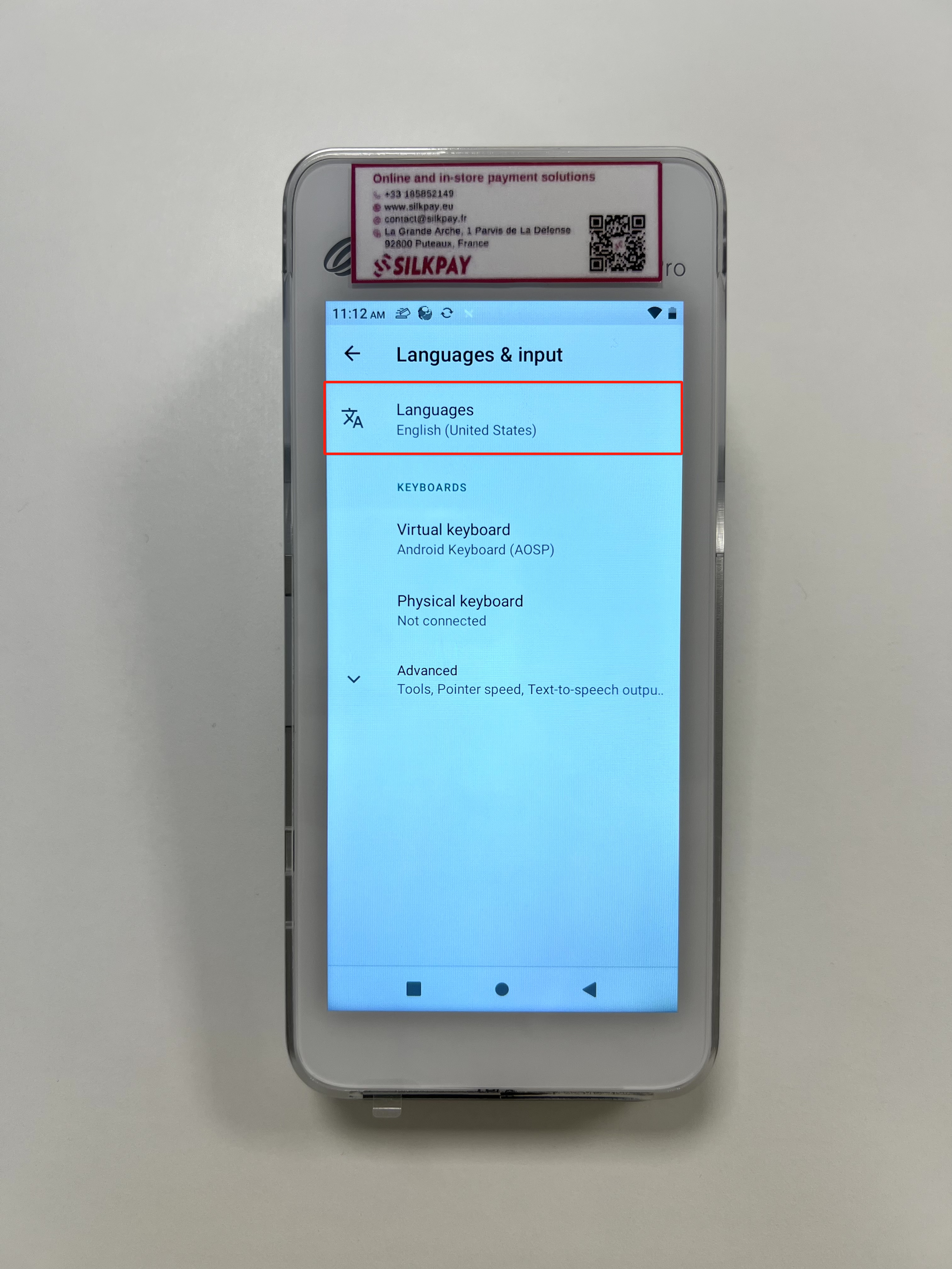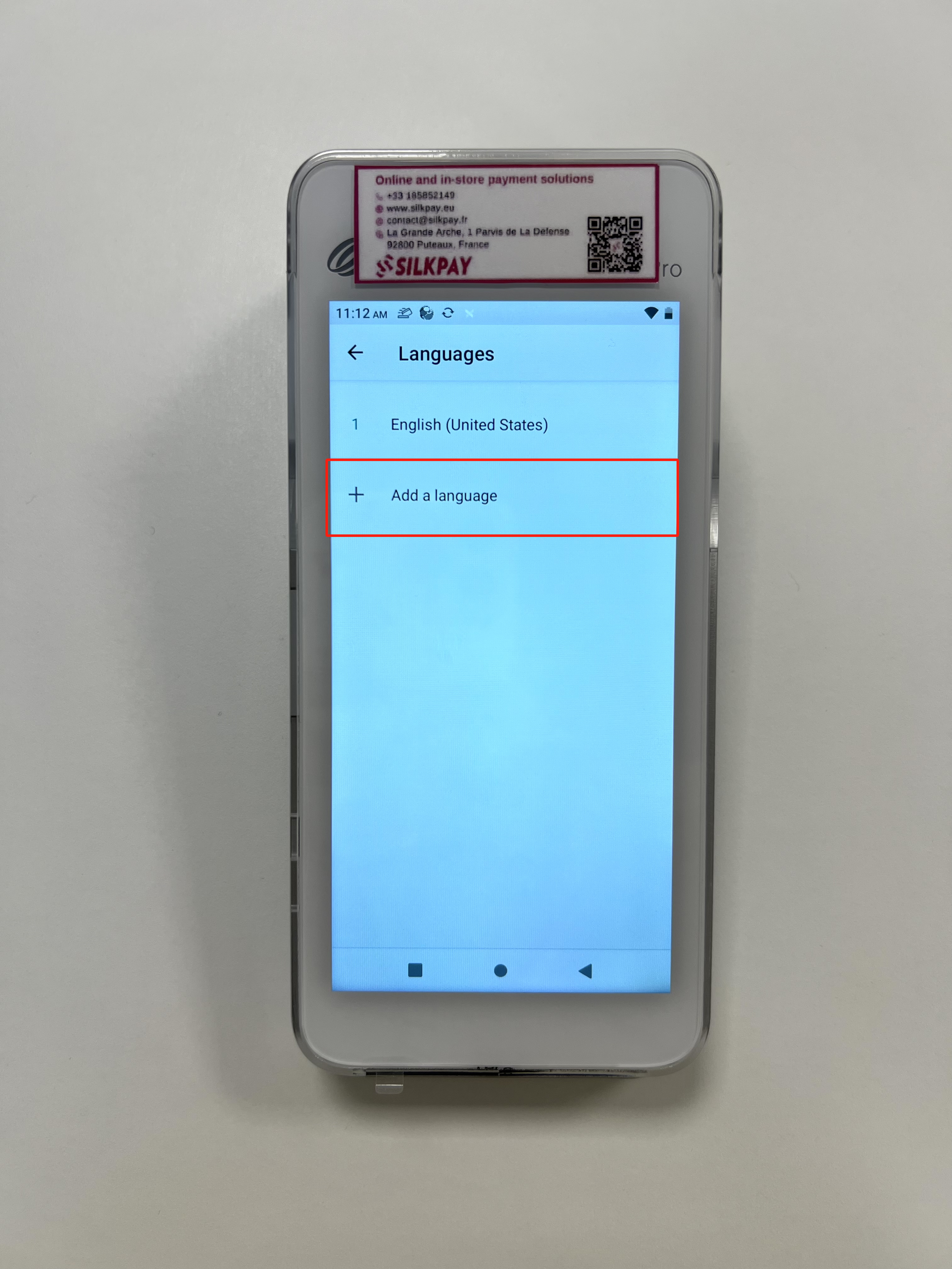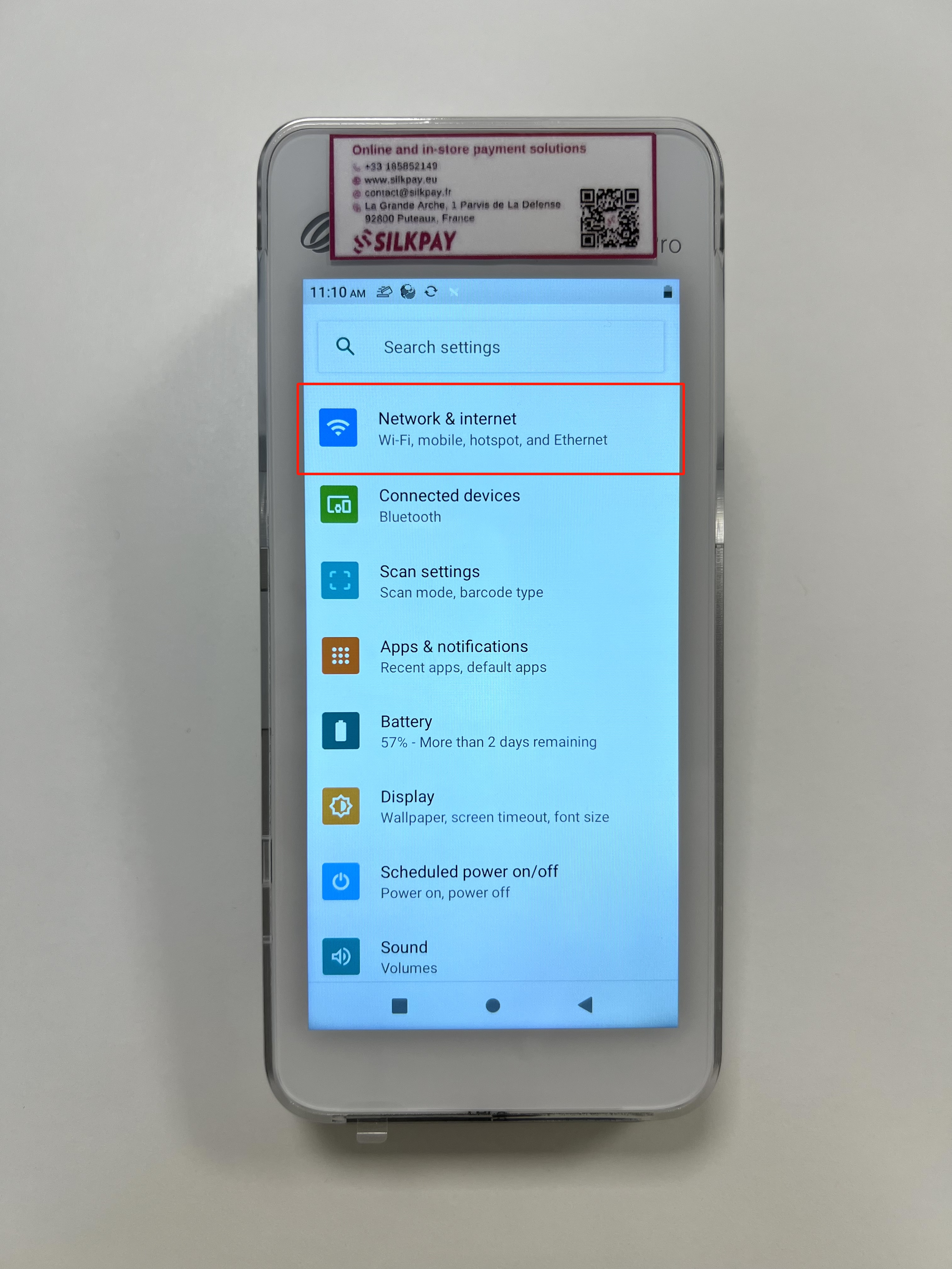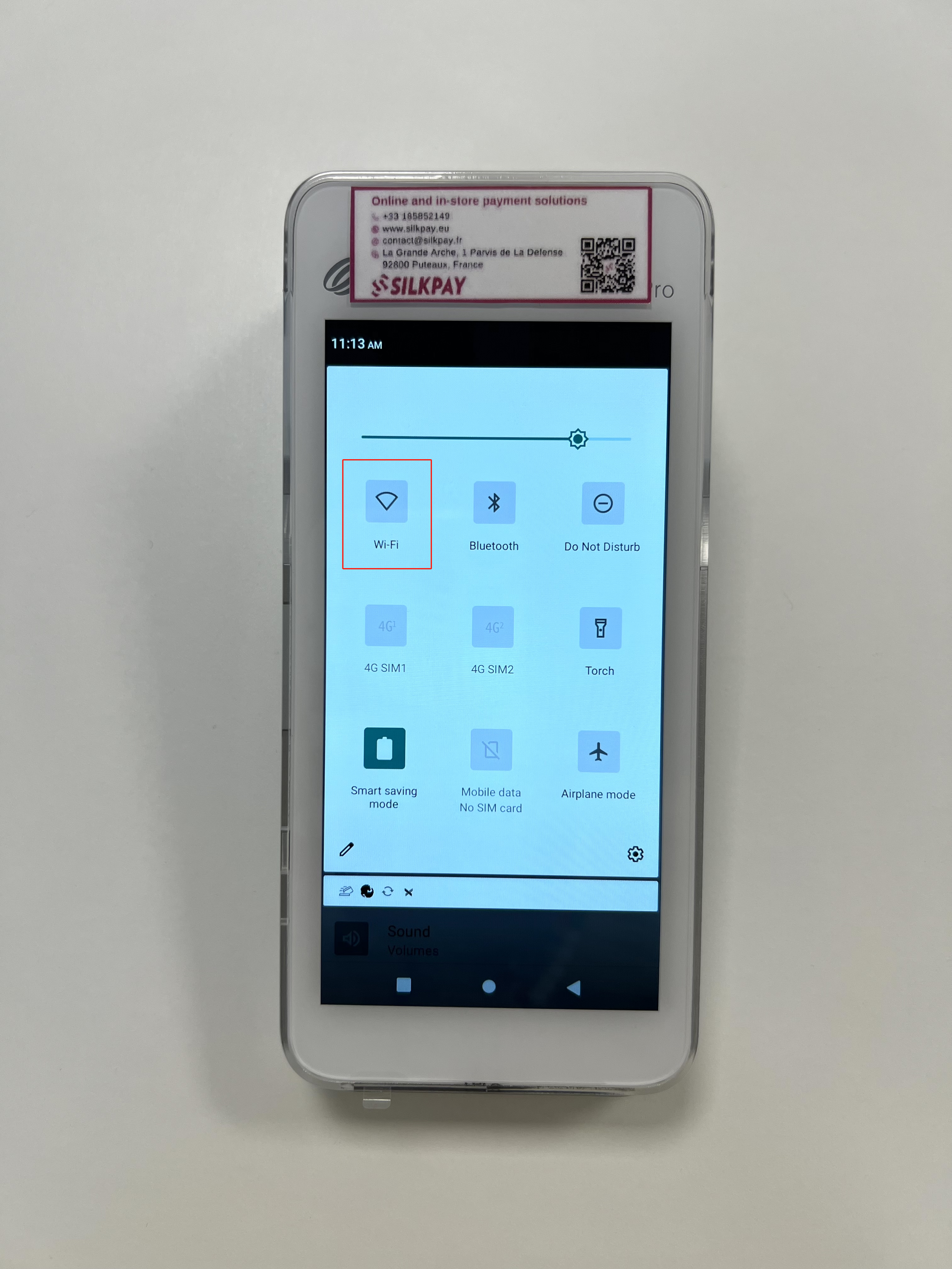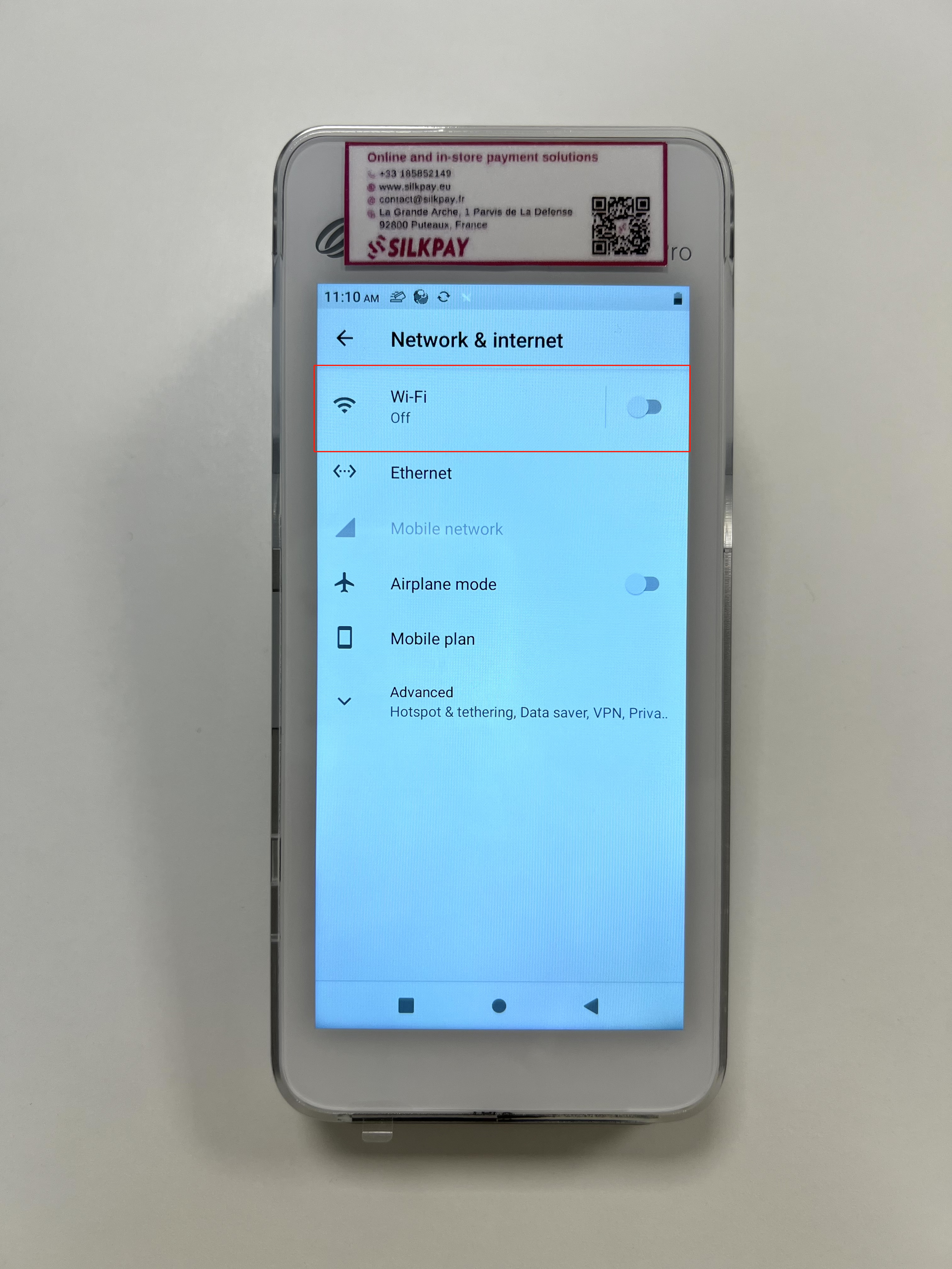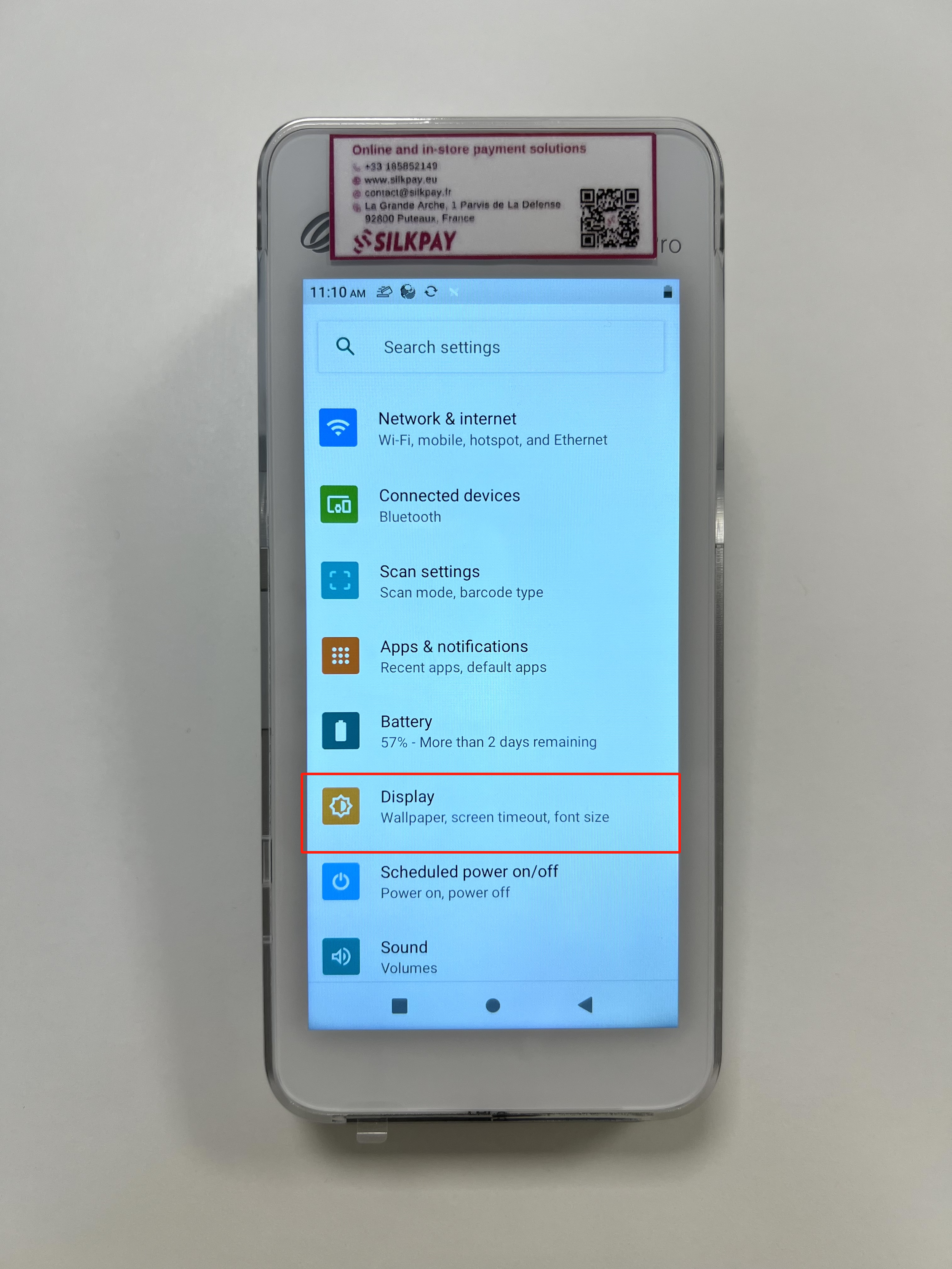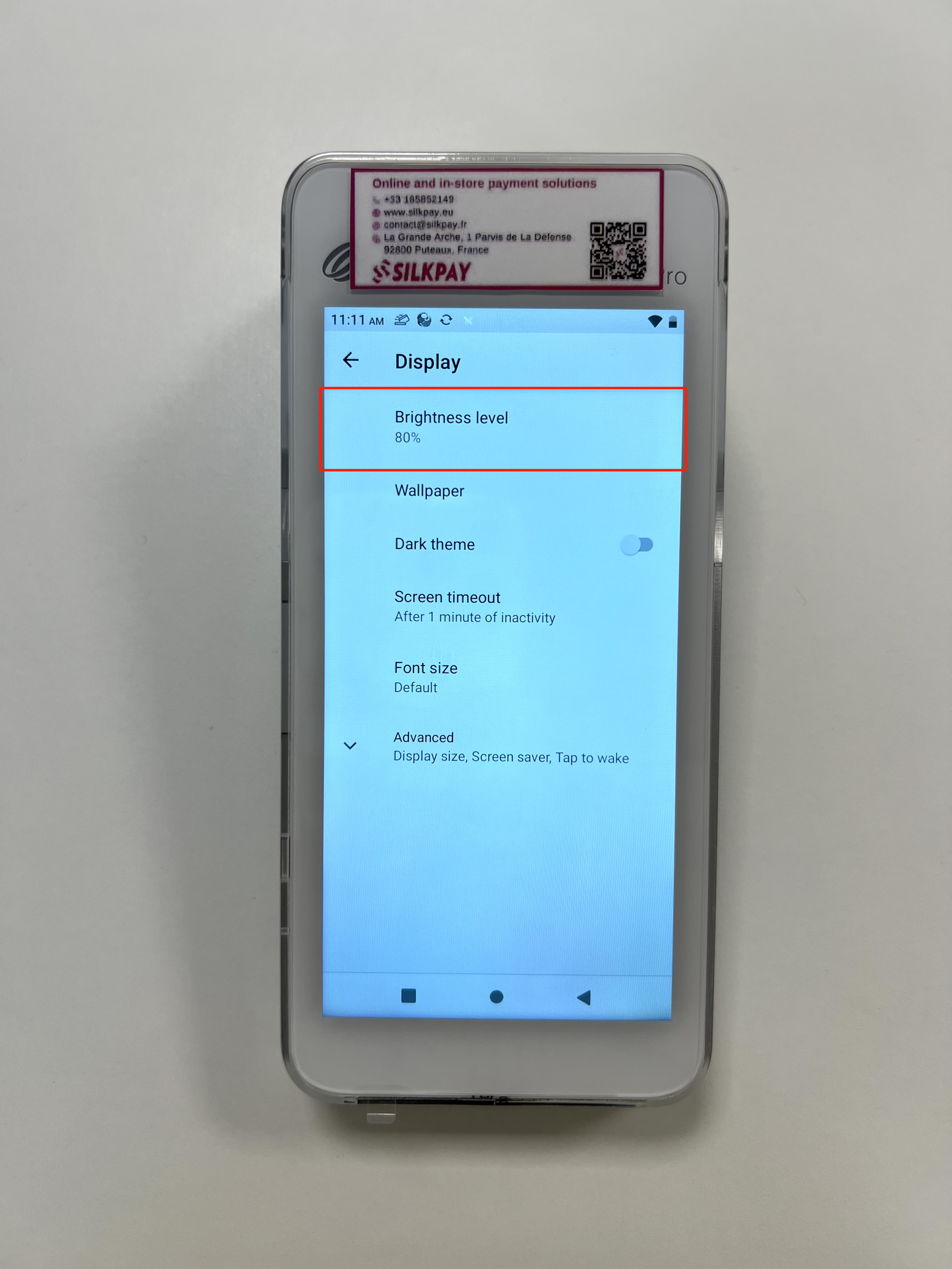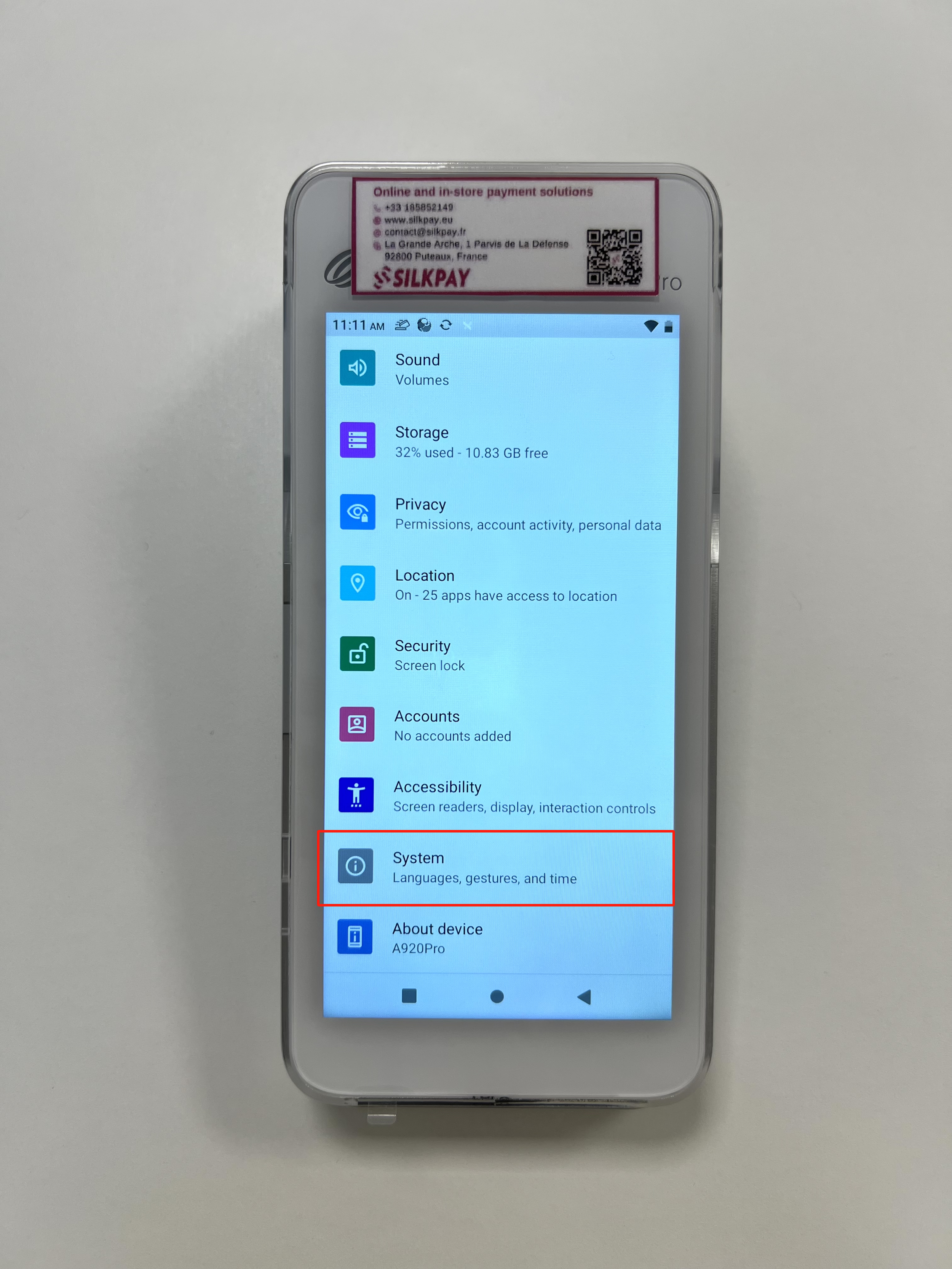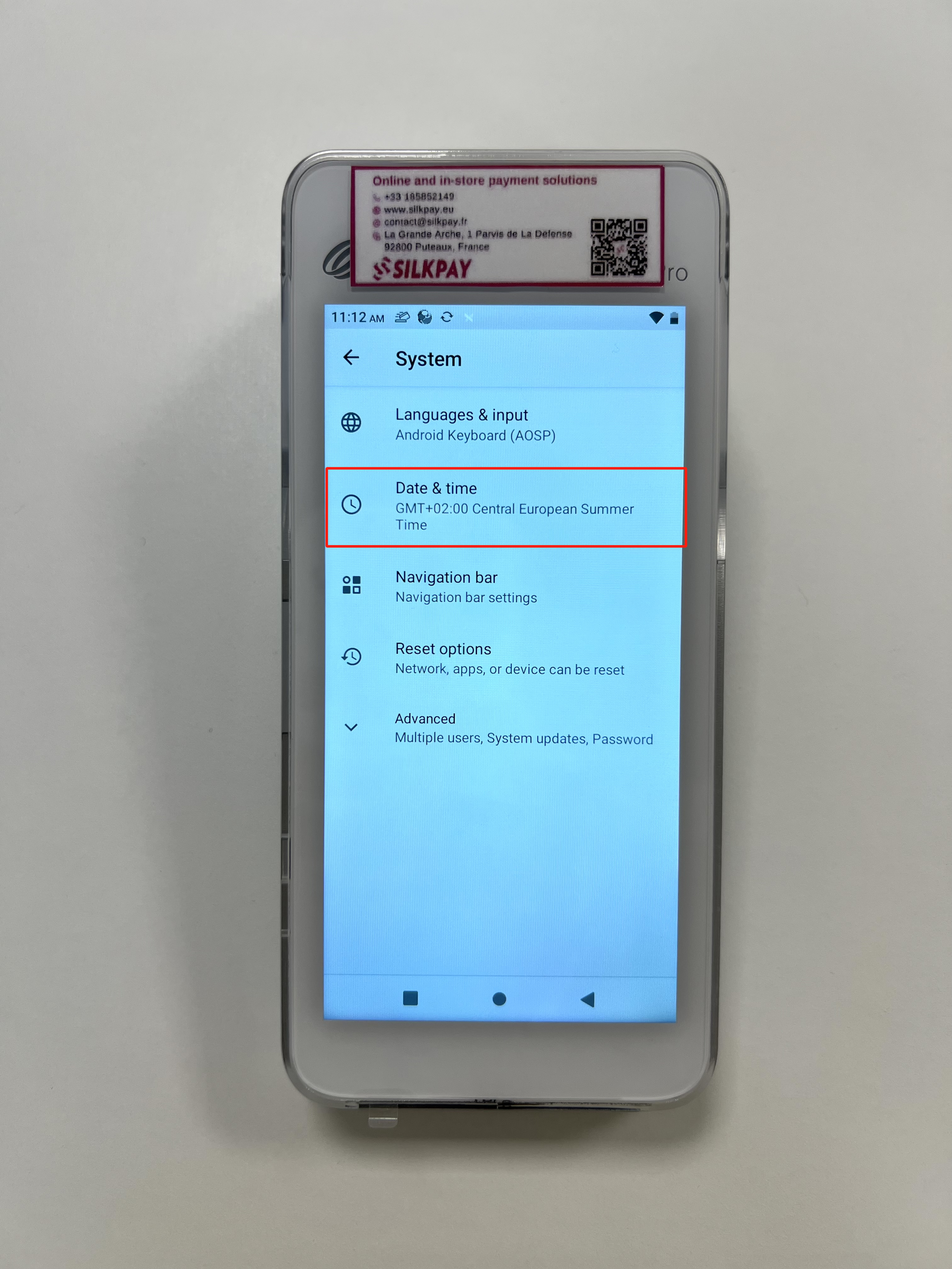如何设置您的PAX A920Pro POS终端
设置您的PAX A920Pro POS终端既快捷又简单。按照以下步骤开始操作,马上准备好接受付款吧!
步骤1:打开您的终端
开机:按住设备侧面的电源按钮,直到屏幕亮起。
登录:设备开机后,输入提供的用户名和密码进行登录。
步骤2:更改语言(如果需要)
我们的团队会根据您的语言偏好设置好POS终端,但如果需要,您可以选择更改语言。
登录后:
访问设置:从主菜单中点击设置图标(是一个齿轮符号⚙️)。
选择系统:找到并点击“System”,然后选择“Language & input”。您会看到“Language”选项,从列表中选择您偏好的语言。
如果没有看到您的语言,点击“Add a language”添加新的语言。
步骤3:连接Wi-Fi
访问设置:从主菜单中点击设置图标(是一个齿轮符号⚙️)。
打开Wi-Fi设置:找到并选择"Network & internet"。您也可以直接向下滑动通知面板,然后长按Wi-Fi图标。
选择您的网络:打开Wi-Fi按钮,从可用的网络列表中选择您想要的Wi-Fi网络。
输入Wi-Fi密码:如果有Wi-Fi密码,请输入并点击“Connect”,连接成功后会有确认提示。
步骤4:测试您的连接
进行测试交易:为了确保所有设置正确,请处理一个小金额的测试交易。这将确认终端已连接并正常工作。
步骤5:自定义设置(如果需要)
调整屏幕亮度:在设置菜单中点击"Display",然后选择“Brightness level”来调整到合适的亮度。
设置日期和时间:确保日期和时间正确,以避免交易差错。如果不正确,再次进入“Settings”,点击“System”,然后选择“Date & Time”进行修改。
最终提示
设备充电:使用前确保终端电量充足。如有需要,请连接充电器。
定期维护:偶尔重启设备以保持其性能。
需要帮助?联系我们的团队,帮助您识别问题并尽快解决,以便您正常恢复销售。
按照这些步骤操作,您将很快就能启动并运行Pax A920 Pro POS终端。轻松享受支付处理过程!
需要一台高性能的POS终端吗?
选择我们的PAX A920Pro
关于:Silkpay
Silkpay总部位于巴黎,提供全渠道和安全的支付解决方案,帮助欧洲、亚洲和美洲的实体店和电子商务接受全球30多种最流行的支付方式:Visa、万事达、CB、银联、支付宝+、微信支付以及亚洲-太平洋的主要电子钱包。
Silkpay 是 LVMH 创新奖的获得者,入围了“Money 20/20”最佳创业奖和“MPE Berlin”创业奖的决赛。同时,Silkpay 还获得了Capgemini和 BPCE 颁发的“最佳金融科技”奖。
Silkpay 帮助商家为客户提供最顺畅的支付体验。我们是一支才华横溢的国际团队,由一个目标驱动:改善客户体验并使支付变得简单和安全。